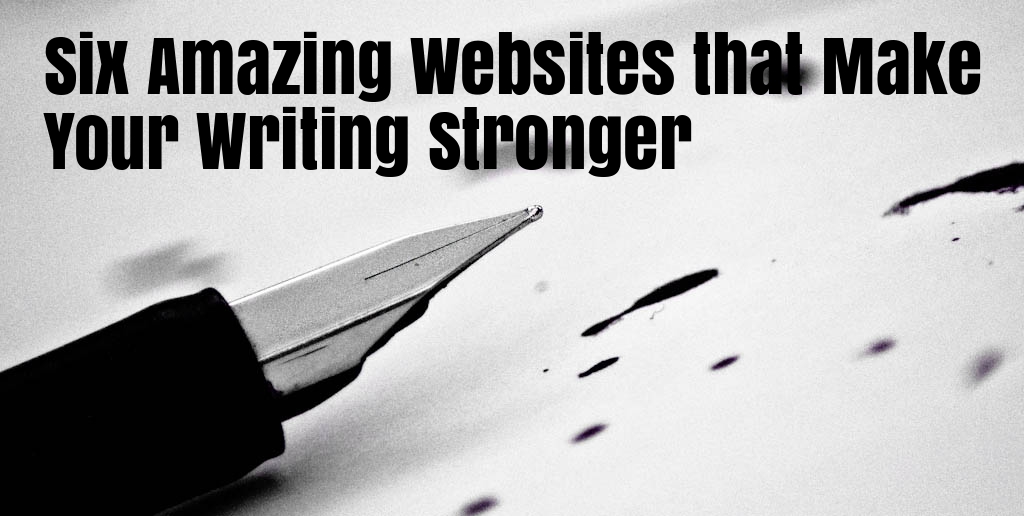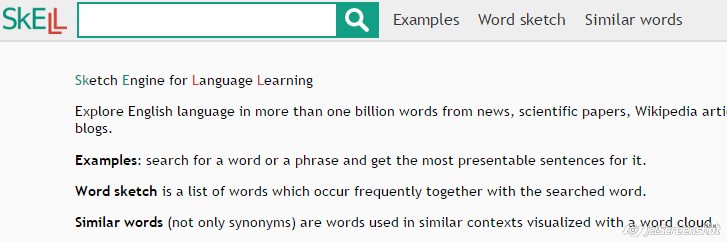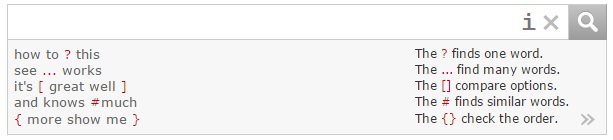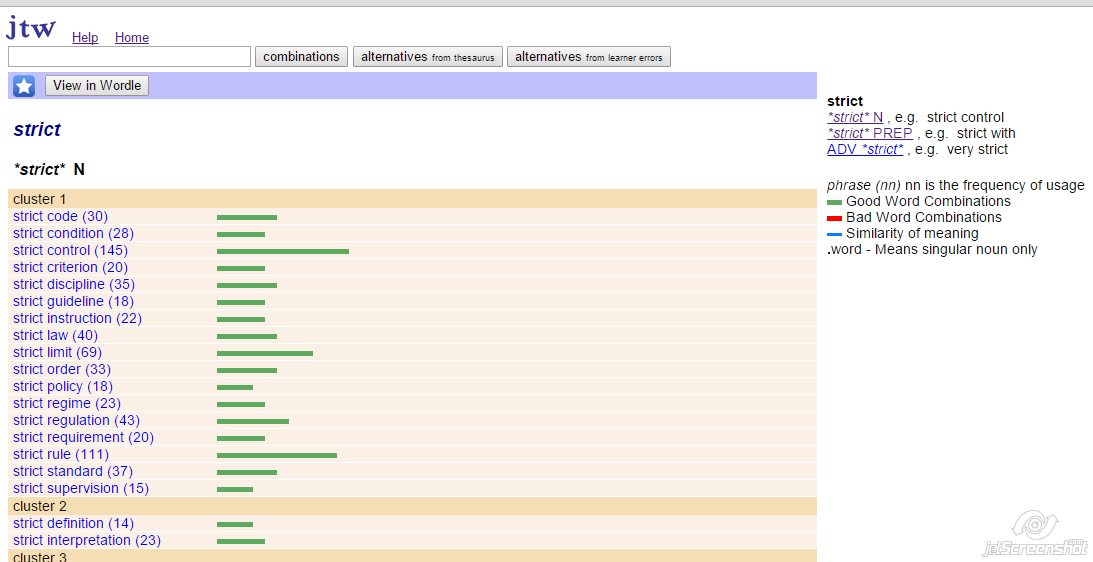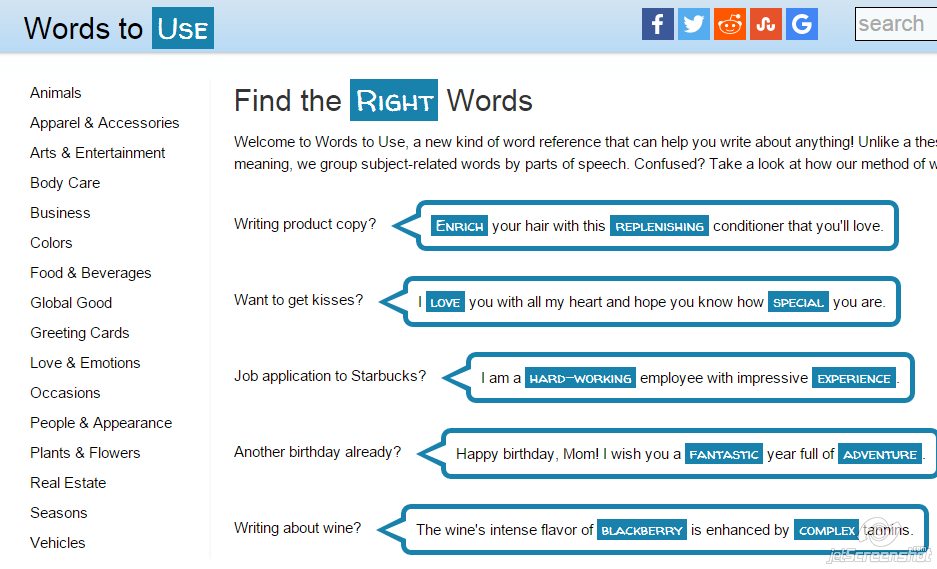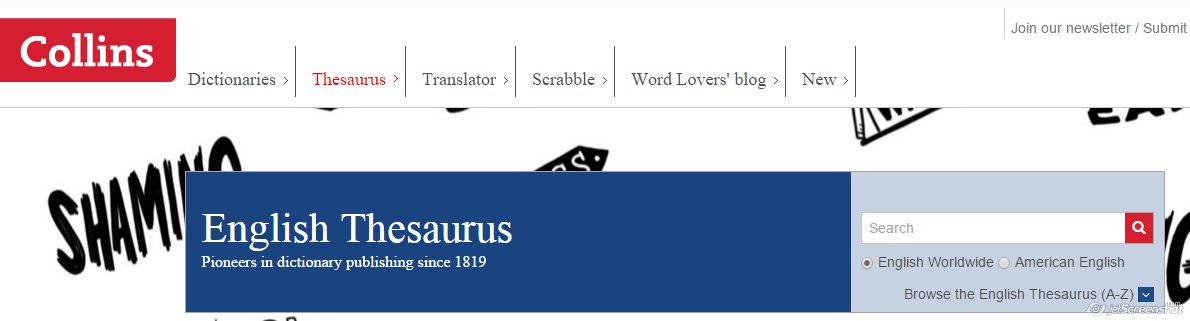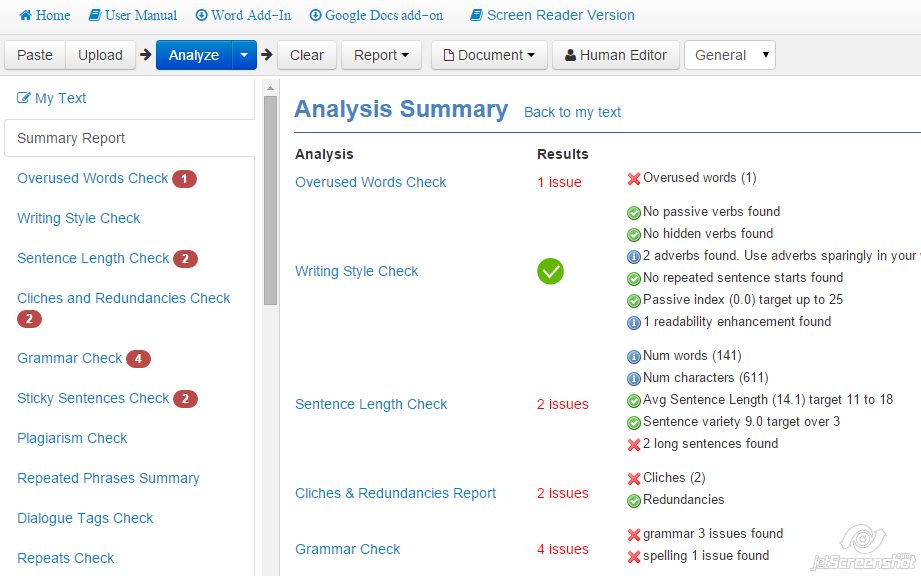I have been struggling with the title of this post. I wanted to write it in capital letters and tried different angles, all with the same purpose, trying to entice you into reading it as I know for certain that, for some teachers out there, add-ons ( also known as extensions) are still unknown.
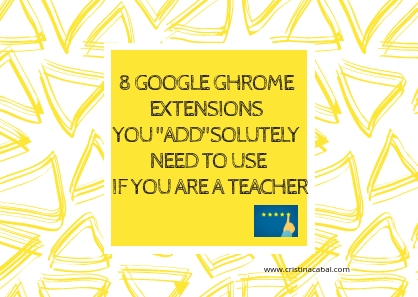
Introduction
Working as a “free app” teacher trainer has taught me quite a lot of things. I have seen that, contrary to my initial belief, most teachers are not afraid of introducing technology in their classes, they just don’t know how to do it or where to get started. Once they realize how easy it is to create their own activities, how little effort it takes to create meaningful activities for their classes using the feared apps, there is no ending to their requests to learn more and more, which is just awesome! On this post, I am going to comply with a request from one of the teachers attending the workshops at CPR Cuencas. Carlota, this post is for you.
During these workshops, over the course of a conversation I mentioned, and probably showed, the add-ons I use on Google Chrome to make my work more productive. Surprisingly, most of the teachers attending didn’t even know what I was talking about. I promised I would show them the ones I used. But, with so many things to teach, we didn’t have time. I’m sorry. It took me a while to write this post, but here it is.
First of all, the basics
What is an add-on or extension?
These little icons you see next to the address bar are called add-ons or extensions. They are small apps that add extra features to Chrome and can improve your productivity, for example by correcting your spelling or grammar mistakes. Awesome, isn’t it?

How do I install an extension?
Just click here and write the name of the extension you want to install.
How do I manage my extensions?
(it has background music)
My favourite Google Chrome Extensions
The ones I cannot live without, and in no particular order, are the following:
1. Send from Gmail by Google
The easiest and quickest way to share links
Let’s imagine this scenario. You are on a website you very much would like to share with a colleague or just send to yourself to explore later. There are many things you can do with this link. For me, the easiest is using the add-on above, which will open my Gmail account. To do it, just click on the extension, enter the recipient’s address and click Send.
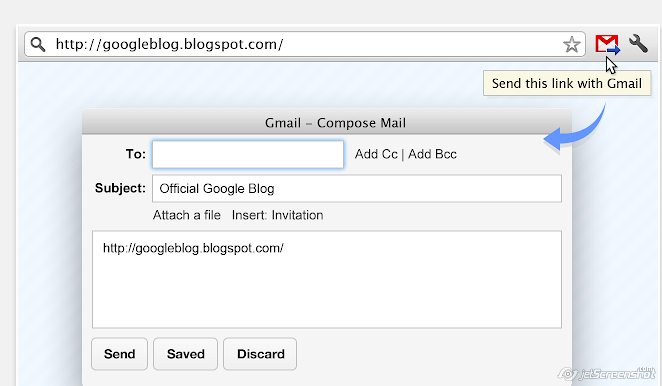
2. Tab Resize- split screen layouts
The easiest way to split your screen into separate tabs
Very often, we need to see the content of two or even three windows in the same screen. For example, when doing a grammar exercise online we often need to refer to the grammar or when correcting a listening comprehension we might also want to display the transcript. This is easy with Tab Resize. You just need to click on the icon and choose how to split your screen.
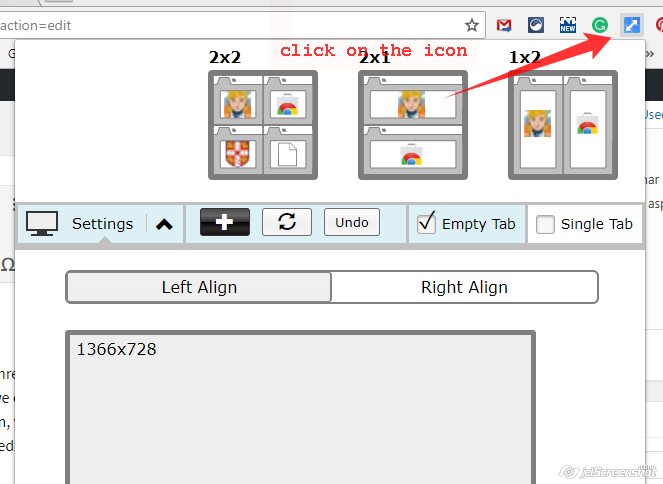
3. Grammarly for Chrome
To make sure you don’t send an important document or an email with spelling, grammar or punctuation mistakes.
Isn’t it helpful? I don’ t know about you, but I am not perfect.
Look at the picture below. Writing this blog, I have made a spelling mistake. Immediately, my mistake is highlighted and an alternative suggested which, of course, you can choose to ignore. Wow!
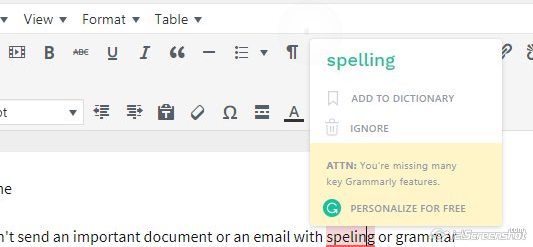
4. Bit.ly
To shorten the links you want to share
Isn’t it true that very often we need to provide students with a URL that is impossible to write because of its length? When this happens, what do you? I use bit.ly, which is a URL shortener. Surely, you can go to their website and copy-paste the URL to obtain the shortened URL, but wouldn’t it be more productive to just click on the icon, copy the shortened URL and share with your students or colleagues? That’s what I do!
Once you get the shortened link, just write on the board for your students to copy. A piece of cake!
(it has background music)
5. Google Dictionary
With this extension installed, finding the meaning of a word and how to pronounce it couldn’t be easier. There are two ways to do it:
- Double click the word and you’ll see a little pop-up bubble showing a brief definition.
- Select the word and click on the add-on icon on the toolbar to get the complete definition of any word.
Note: after installing the add-on, either reload your open tabs or restart Chrome.
6. Pinterest Save Button
To curate the web
I have been using Pinterest since it was first launched. I don’t think I could live without it. That’s the place where I store every inspiring idea that I see on the web, every activity I want to use in class, every blog that I want to read or every video I want to play in class. Over the years I have tried other tools to organize and collect content but I have yet to find one that is as simple and as widely used as Pinterest to curate content. Suffice to say, I have about 150 boards and growing. See them here.
So, how does it work? Let’s say you see an interesting activity you want to use in your classes, but will you be able to remember where you read it? I don’t know about you, but I read so many blogs that it’s impossible to remember who wrote what and where.
The extension Pinterest save Button has really saved my life. I see something I like, I click the Pin button and store it in one of my boards. See the video below. Obviously, first you need to create an account on Pinterest.
(it has background music)
7. Google Drive New Tab
This is just a shortcut to opening my Google Drive. If you don’t use Google Drive, then it’s not very useful to you but if you do, it saves lots of time.
So, just click on the icon on the toolbar and a new tab will open on your Google Drive. Simple but effective.
8. Awesome Screenshot
An add-on that lives up to its name. It allows you to easily capture all or parts of any webpage. You can add comments and annotations and also blur some parts. It also allows you to record your screen in an easy way.
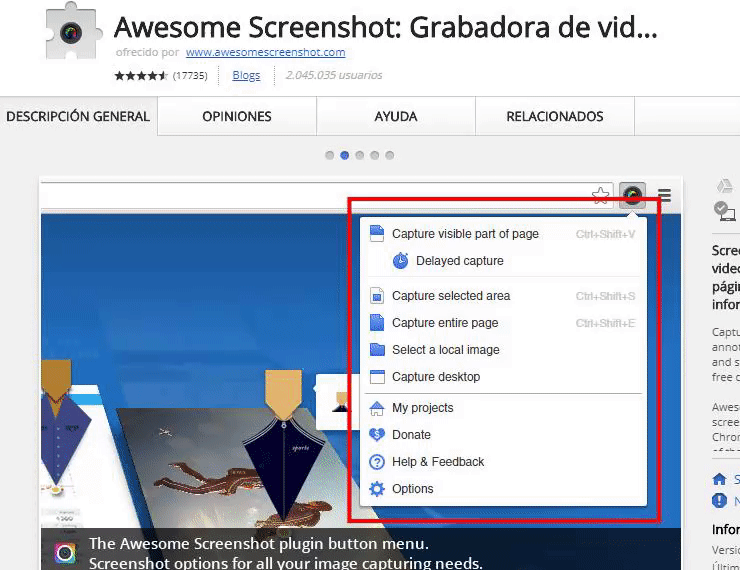
Thanks for reading! I know it is a long post, but hasn’t it been worth it?