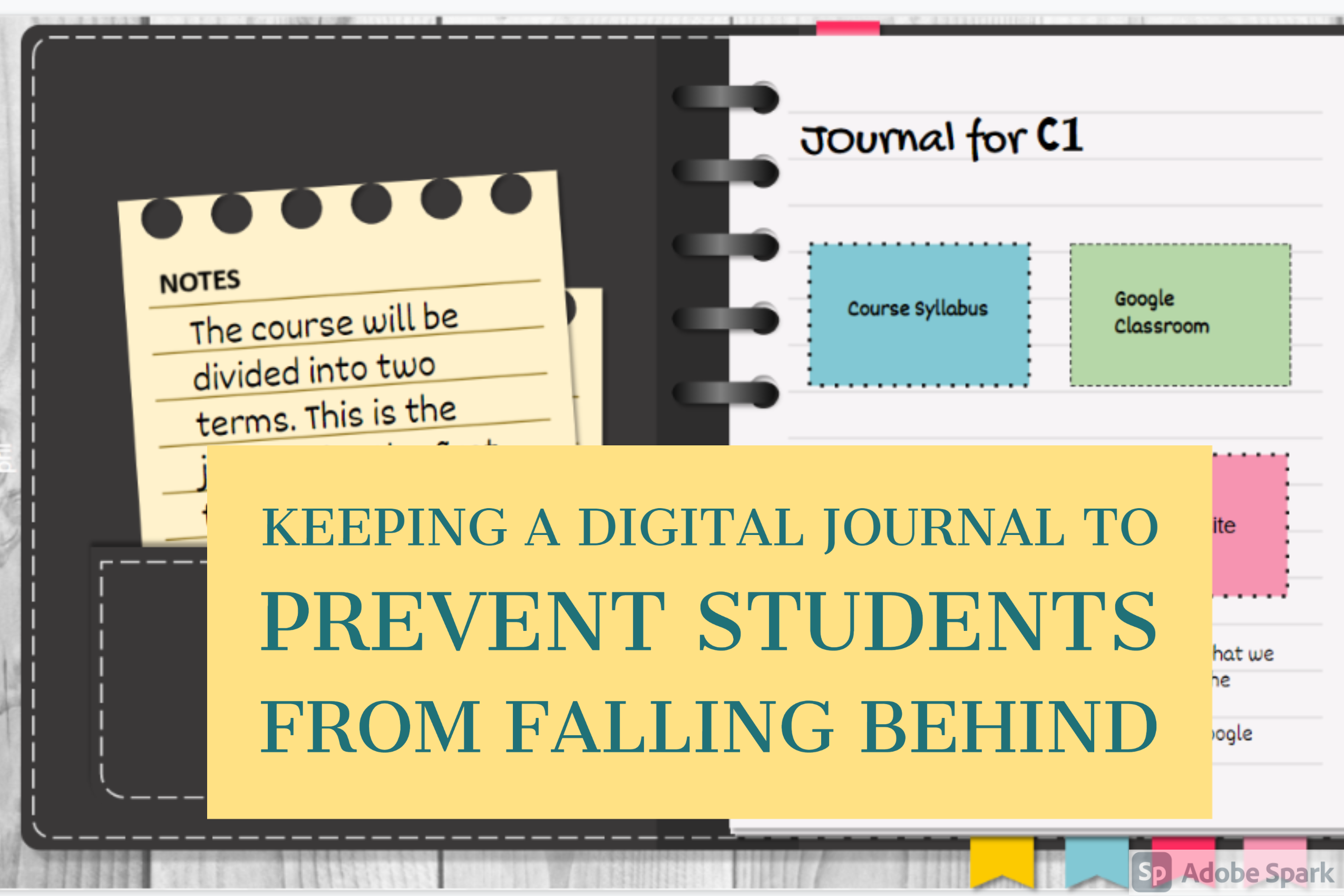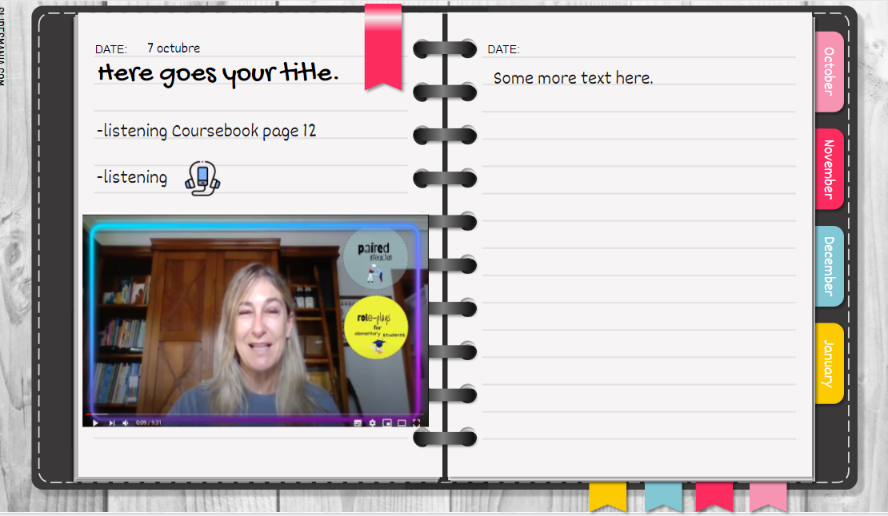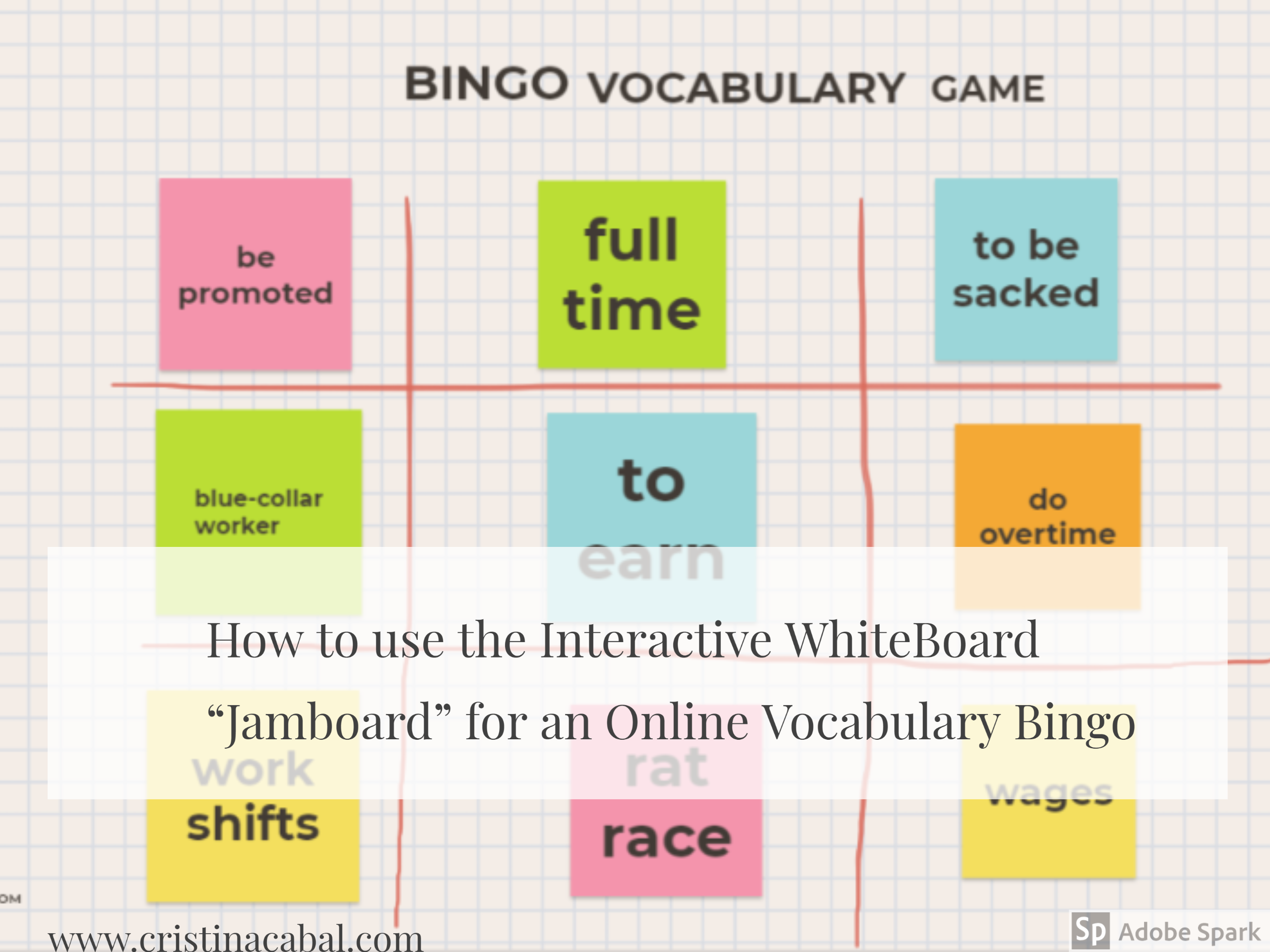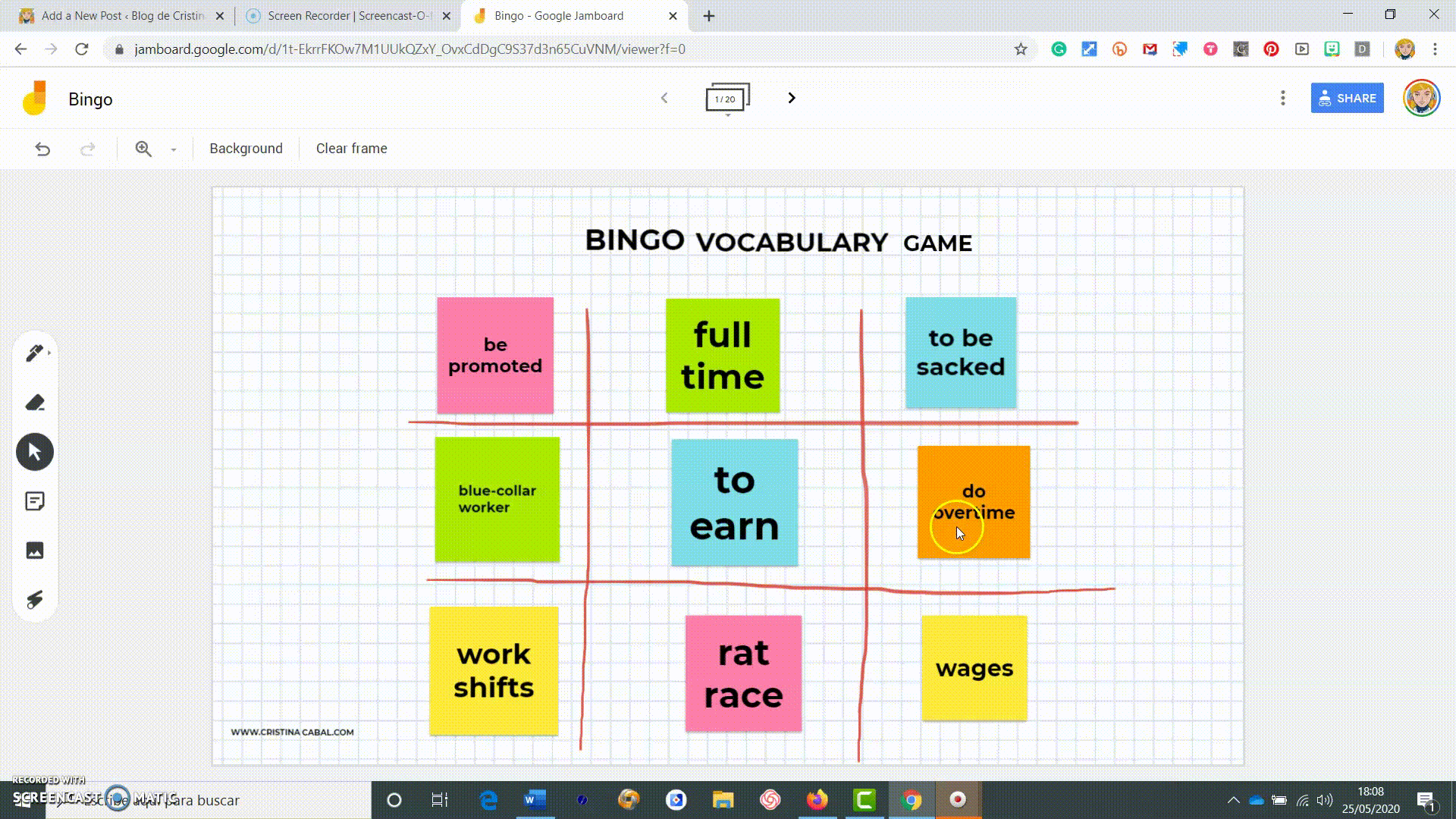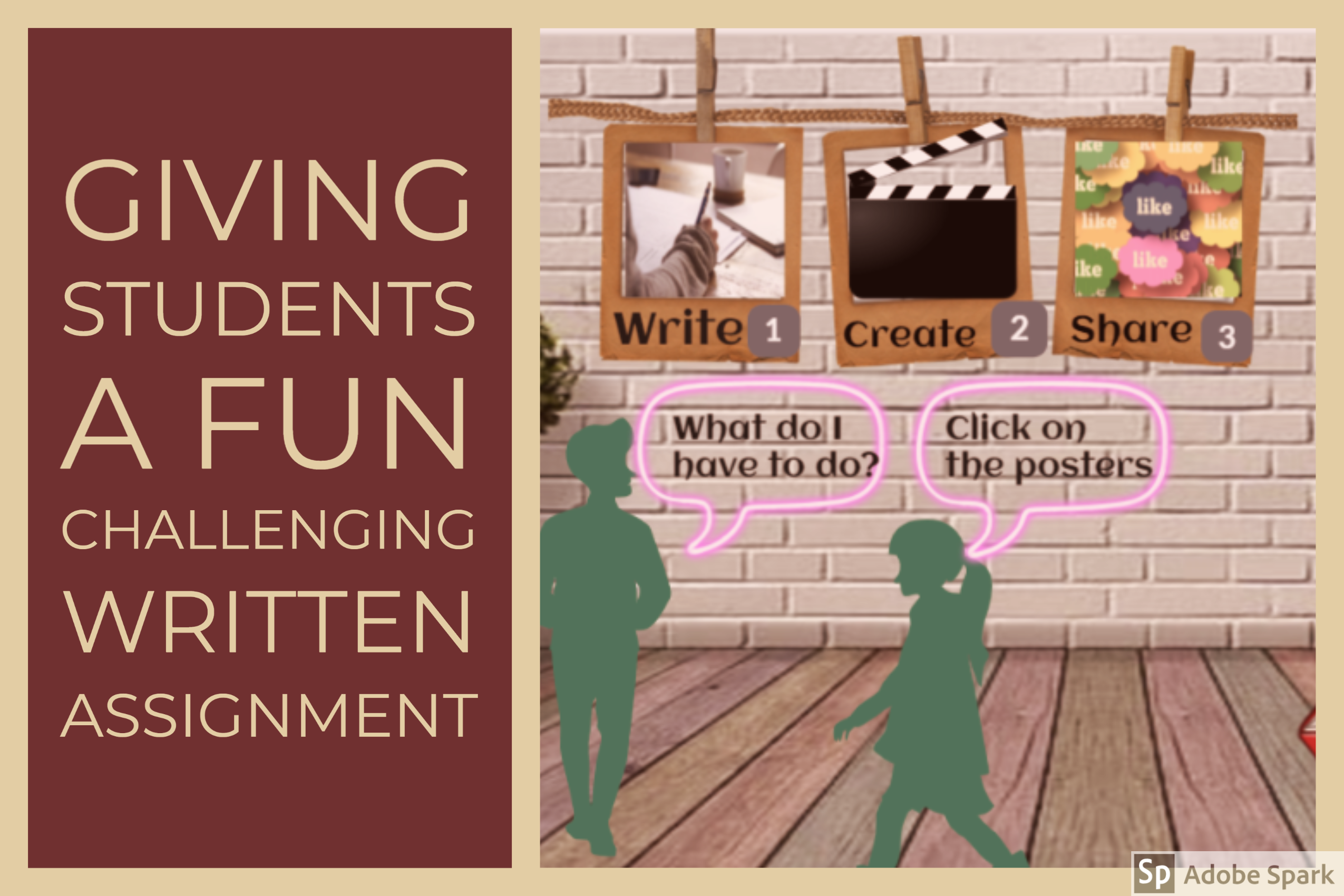Is there anything better than a little game to break the ice?
This board game I am sharing with you today is meant to be used as a get-to-know-each-other activity for my first class, but I am sure it can be used in other contexts.
Here’s the thing, I like games as much as the next girl; buut…, although I haven’t started teaching yet, I already feel the pressure of an overwhelming curriculum. Is it the same for you? So, first-day fun speaking activities? Totally. But, and this is a big “but”, adding a grammar structure that needs to be learned.
This year, goodbye normalcy. So long. See you next year. Hopefully.

- Aim: to teach or revise “would rather” in positive, negative, and interrogative sentences
- Skills: speaking and writing
- Level: B2 and upwards
- Handout: “would rather” grammar, here
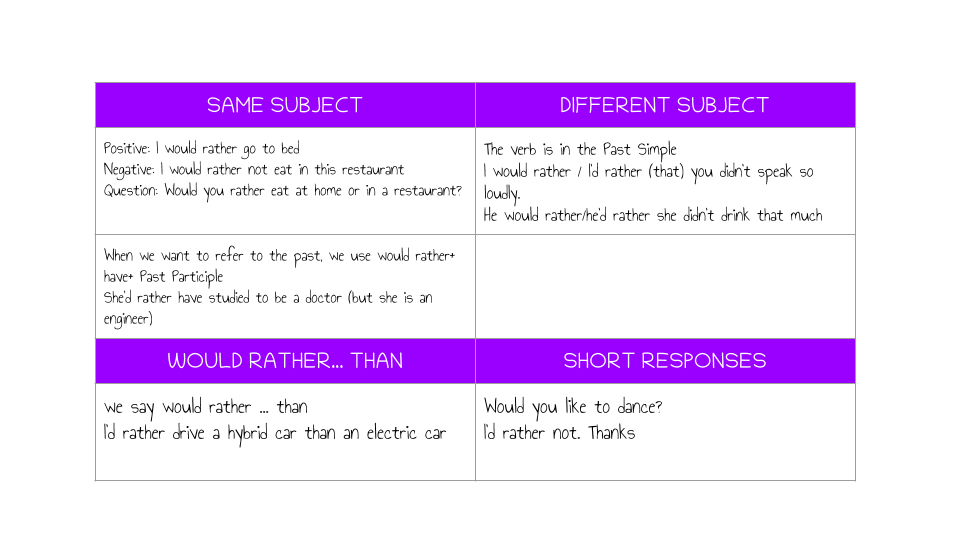
After explaining/revising the grammar and giving and asking for lots of examples both in written and spoken form, it’s time to play with our digital board game. I have used Genial.ly, one of my fave sites, to create content for my classes.
The instructions are pretty simple.
- Ask students to work in pairs.
- Throw the built-in dice and move the counter.
- Click on the square and a would you rather question would be displayed.
- Ask students to work in pairs expressing their preferences. Encourage them to elaborate on their answers.
- Choose a couple of students to express their preferences aloud for the rest of the class. You can always ask someone who has chosen a different option in the would you rather question. Students answers should follow this model:
- Question: Would you rather be Donald Trump or Melania Trump for a moth?
- Answer: I’d rather be Melania Trump than D. Trump because…
6. Writing: if they land on a square with the question gif, students will need to write a “would you rather” question for the teacher. Yes. You have to answer. You are allowed some white lies, though.
EXTRA: to spice up this activity a bit more, you might ask random students to guess your preference.
Note: You might want to click on the arrows to enlarge the board
FOLLOW UP: Working with Would you Prefer
Below, you will find the same board; only this time, students will be required to use a Would Prefer structure
- Would you prefer to be Donald Trump or Melania Trump for a month?
- I’d prefer to be Donald Trump rather than Melania Trump because…
This is a perfect example of killing two birds with one stone: same board, two grammar points.