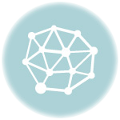This post is mainly intended for anyone who needs to add comments to a written document. In my case and being a teacher, it has been used to correct essays as more and more often my students seem to be committed to saving the rain forest by not wasting unnecessary paper and sending me their assigned tasks via email instead. I have often used Jing to explain their mistakes but this is an easier way to do so and, in my opinion, as effective.
Of course, I am aware that most of you know how to add comments to a word document so this article is only for those who, like me, have just discovered some of the miracles MS Word can do to help us spice up the always boring task of corrrecting compositions. Before you read further you might like to see an example of what can be done with the Reviewing Toolbar.

Where can you bring this toolbar up? Navigate to the View menu bar and select Toolbar and then Reviewing and you will see the Reviewing toolbar appear with a set of icons you’ll have to learn. Then, select an area of the text that you want to comment on and click on the “Comment” icon, type your comment on the red bubble which will appear in the margin. I have found that in MS Word 2003 the red bubble will only show if you’re in the Word Print Layout View or View Web Design .
That way the document looks as it might if I had printed a version of the original and I had marked it up with a red pen.
Another thing you can do is cross out a word(s). To do this you select the word(s) you want to cross out and choose Format/Strikethrough.
Easy, isn’t it? I hope you find it useful !