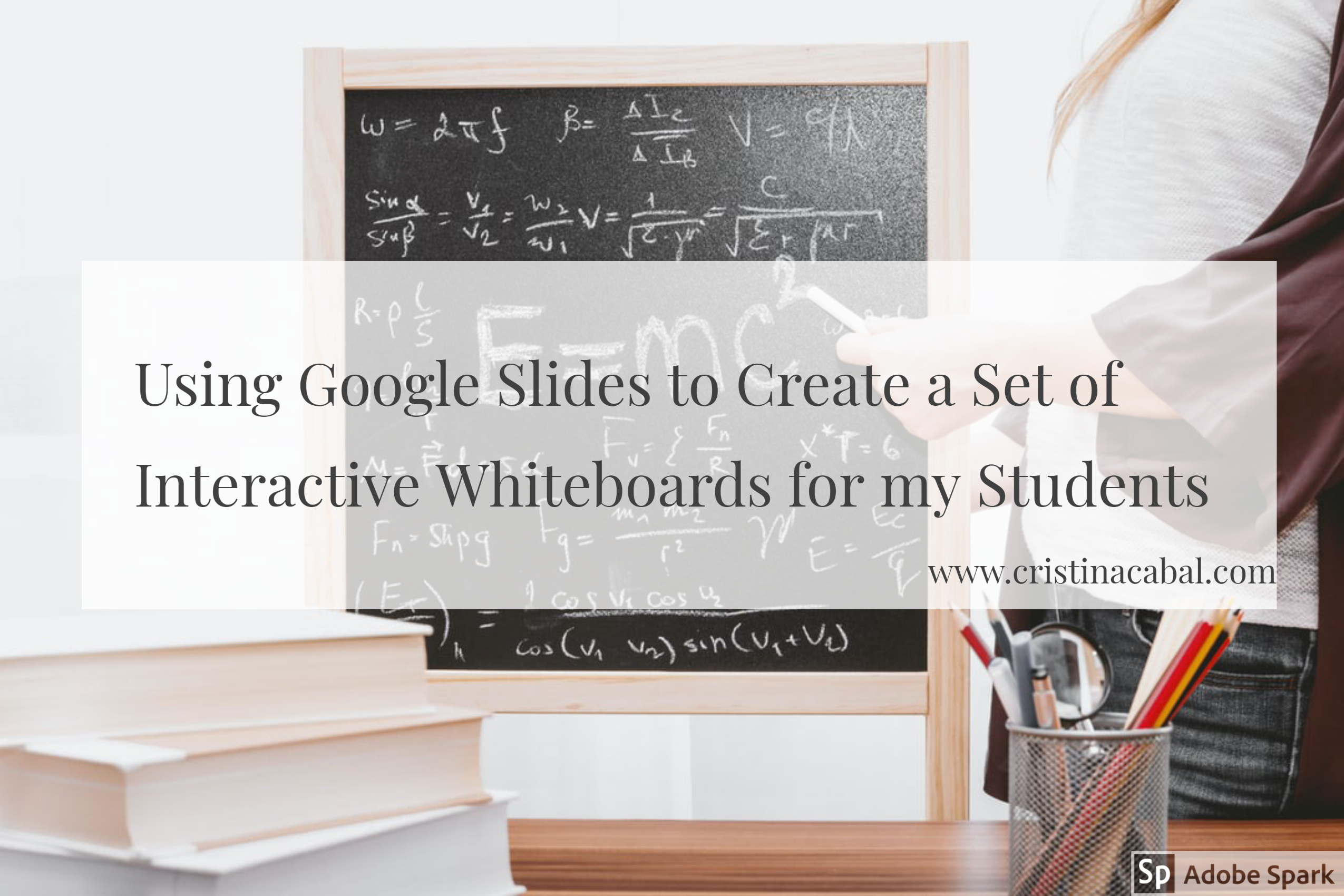Are you teaching remotely? You are gonna love this tool!!!!
Guess what. I have the most incredible job in the world. I love teaching. It might seem boring from the outside. Even some people might say it is repetitive; you know, always teaching the same things … but believe me when I tell you that if you are willing and committed to teaching, you can explore ways to make teaching always new for you. And this is what has kept me hooked to this job all my life. Having fun trying new things. Some work, some don’t. What I am going to share with you today, definitely works.
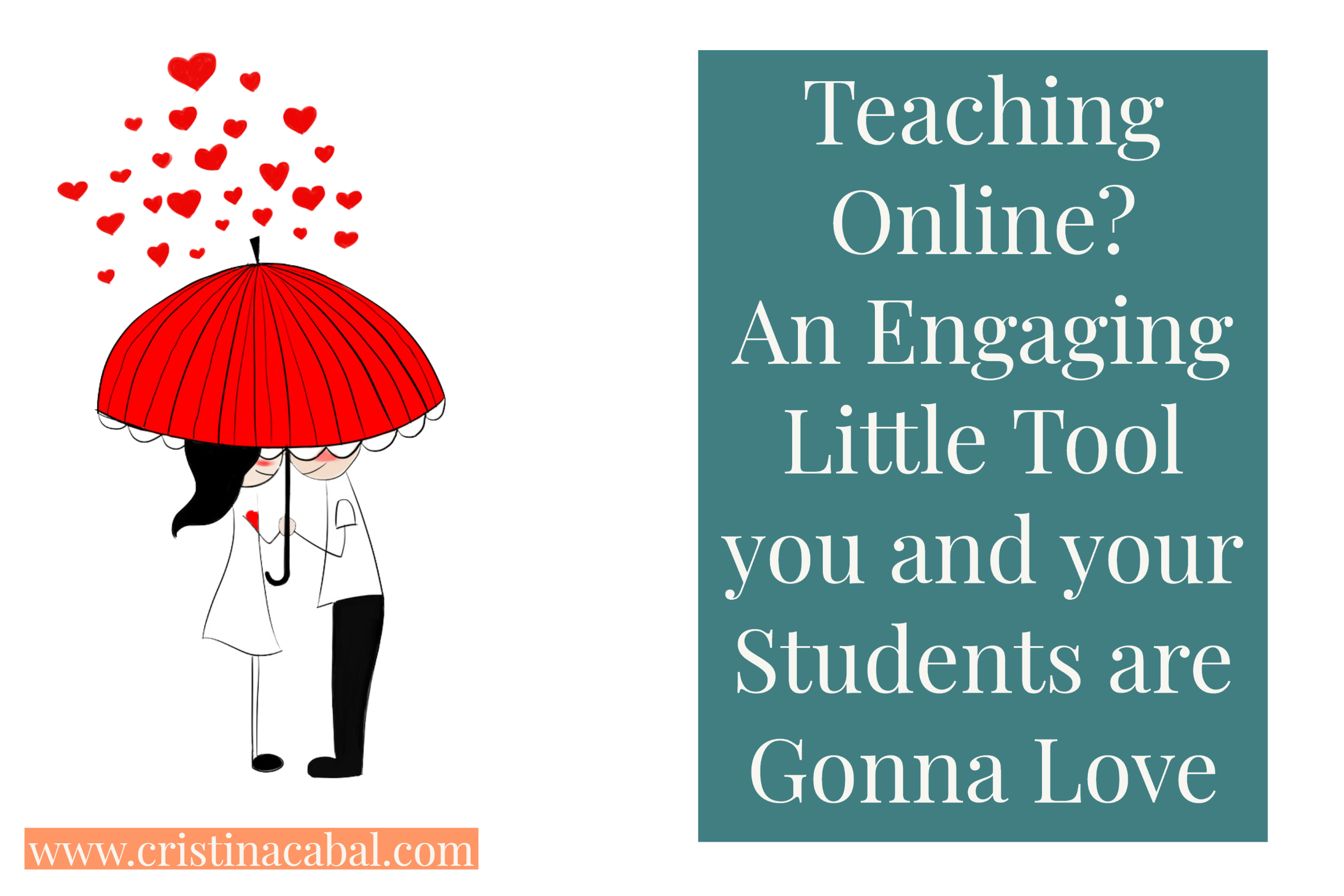
So, this morning I woke up well-rested and thinking about my next online lesson and racking my brains about how to make my next class memorable and effective for my students. And then, I had an aha moment and pictured a tool I had on my virtual ever-growing shelf named “Things to Try”.
The tool is called Classroom Q and below, you will get a sneak peek of what the tool can do. This is a recording of one of my classes doing different tasks. (00:10)
Why do I like it?
This tool has some ingredients that are my absolute favourites:
- Simple
- Free
- Engaging
- Interactive
- and to top it all, students don’t have to register
What is ClassroomQ?
ClassroomQ was designed as a virtual hand-raising tool that lets students ask questions and wait in a queue for their teacher’s assistance. But, I have not used it for this.
ClassroomQ has an online buzzer which can be used to play games or to turn a boring exercise into a game. However, the great thing about this tool is not its buzzer, it is its Box for Comments. This is where students can write whatever assignment you have given them. It allows a maximum of 200 characters/ about 35 words)
Imagine the possibilities: from very quick answers, like “what is the past of “take?” to more complex written assignments, like writing a small paragraph containing XXX
What gets students really engaged and motivated is the possibility to interact in real-time and the added challenge of being the first to answer correctly.
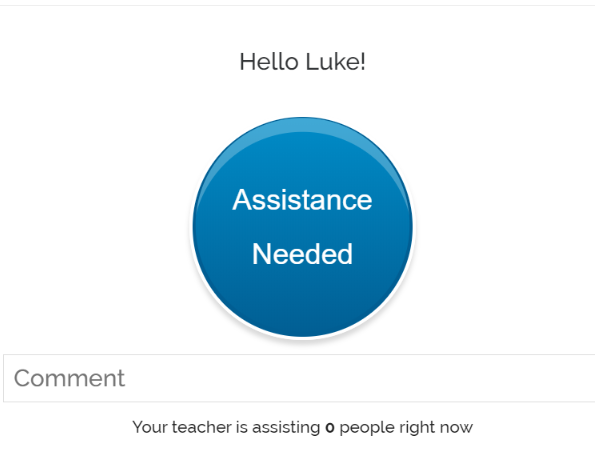
Instructions for the teacher
- Go to https://classroomq/ and sign up.
- You will be given a class code you will need to share with your students.
- For more detailed instructions, watch these short video tutorials below
How have I used Classroom Q with my students?
Before the class:
As we are revising Sports, I created a hangman hiding vocabulary related to, obviously, sports. To get the chance to say a letter and guess the hidden word, I posed a question they needed to answer using ClassroomQ. I asked a mix of very short answers and some sentences to translate using the vocabulary in context. Classroom Q displays the answers of the first 5 fastest students. You can make room for another student to move up the queue by clicking on the name of one student and deleting them from the queue. They can also remove themselves from the queue by clicking their Cancel Button.
For more details, I have recorded these short video tutorials where I explain in detail how the tool works.
Part 1: The Teacher’s interface1:45)
Part 2: The student’s interface. (1:50)
Part 3: Viewing the students’ interactions (1:149
Don’t miss any posts! Follow me:
- On Facebook: https://www.facebook.com/blogdecristina/
- On Twitter https://twitter.com/blogdecristina